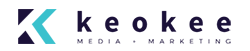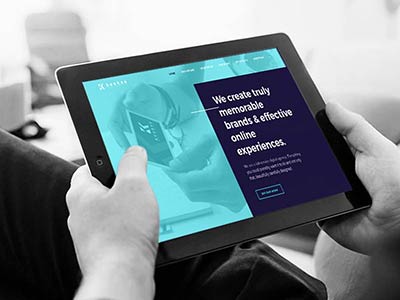E-mail: We can’t live without it in today’s world. It’s important to set it up right – from the get-go. E-mail setup is something many of our clients ask for help with, and here are some step-by-step instructions for the most popular e-mail clients. We hope this helps, but if you need more assistance, don’t be shy about asking for it!
Outlook Mail Setup
Open Account Settings in Outlook and click New under the Email tab
Select Microsoft Exchange, POP3, IMAP, or HTTP option and click Next
Select Manually configure server settings or additional server types checkbox and click Next
Select Internet E-mail and click Next
Enter your email account settings with the same formatting as in the picture.
Mail server username: [email protected]
Incoming server: mail.yourdomain.com/org
Outgoing server: mail.yourdomain.com/org (server requires authentication)
Supported incoming protocols: IMAP
Supported outgoing protocols: SMTP
- Click More Settings button to enter Internet E-mail Settings
- Select Outgoing Server tab
- Select My outgoing server (SMTP) requires authentication checkbox
- Click OK button to close Internet E-mail Settings
- Click Next
- Click Finish
You’re done!
iPhone Mail Setup
-
- In your phone’s Settings tap Mail, Contacts, Calendars
- Tap Add Account
- Tap Other
Here you will enter:
Name you want displayed on emails
Email account you are setting up
Password that was provided to you
Description of your email account
Select between either IMAP or POP
IMAP leaves copies of emails on server
POP downloads emails and deletes them from server
scroll down…
Enter your INCOMING MAIL SERVER settings
Host Name mail.yourdomain.com/org
User Name [email protected]/org
Password (provided to you)
scroll down…
Enter your OUTGOING MAIL SERVER settings
Host Name mail.yourdomain.com/org
User Name [email protected]/org
Password (provided to you)
Tap Next
You’re done!
Android Mail Setup
In Settings under Accounts tap Add Account
Tap Email
Select email provider Other
Here you will enter:
Email account you are setting up
Password that was provided to you
Name you want displayed on emails
Now tap Manual
Select IMAP
Tap Next
Enter your INCOMING SERVER SETTINGS
POP/IMAP Server mail.yourdomain.com/org
Tap Next
Enter your OUTGOING SERVER SETTINGS
POP/IMAP Server mail.yourdomain.com/org
Tap Next
Tap Next again
Tap Next again and you are FINISHED
NOTICE: Those using Frontier DSL may experience problems with sending outgoing email. If you experience this problem, replace port 25 with 587 in your OUTGOING SERVER SETTINGS.