While we design custom websites from scratch, we’re very big advocates of the industry trend that is putting website content management in the hands of the website owners with easy to use, non-technical tools. One of our favorite platforms for this is WordPress.
The purpose of this guide is to help brand-new WordPress users log in to WordPress, get acquainted with the layout and start managing their content!
What is WordPress?
WordPress is a “content management system” or CMS. Basically, a CMS is an application upon which a website is built. The main purpose of a CMS is to make websites easier to maintain by providing a simple “back end” interface that allows new content (text, pictures, videos, etc.) to be changed and added quickly and easily. They are also generally built “dynamically,” which means that individual parts (menus, header and footer, etc.) are separate and only need to be updated in one place to change everywhere else. This is a huge time saver! With older, “flat” websites, doing something simple like adding a new page to the menu can still be time consuming, since it needs to be done on each page individually – and typically requires a lot of technical knowledge.
So, having a website built using a CMS is a huge benefit. Not only does it make it quicker and easier for your web designer/developer to update, it also opens the door for almost anyone to be able to maintain and expand the content on their website themselves. This is especially true with WordPress.
Why WordPress?
At Keokee, we’ve worked with a few different Content Management Systems (WordPress, Drupal, Joomla, Concrete5). They all have different strengths and weaknesses, but we’ve found that for cost effectiveness and ease of maintenance, WordPress is a great choice! It has a very simple, logical interface which only takes a little bit of practice to get used to, even if you’re not technical. Plus it is “open source,” meaning you don’t have to pay licensing fees; and there is a huge pool of developers internationally who are constantly improving the software.
The Very First Step
Obviously, the first step toward managing the content on your WordPress website is logging in and accessing the editor.
In some cases, there might be a link somewhere on your website to log into WordPress. If so, you can use that to reach the login screen. If not, don’t worry.
You can always reach the login screen in WordPress by adding /wp-admin to the end of your website’s primary URL (address) in your browser:
your-website.com/wp-admin
As a practical example, the main address of this Keokee blog (which runs on WordPress!) is:
keokee.com/blog
So, to access the editor, we type…
keokee.com/blog/wp-admin
…into the address bar. You can try it and see what happens for yourself. It should look like this (click on the screenshots to expand them):
Once you reach the login screen, you’ll input the username and password your web designers have given you, and you’ll be taken to the “Dashboard” — the home screen for WordPress.
Wrapping Up the Introduction: Logging In
So, the first step to managing the content on your WordPress website is accessing the login screen and logging in.
You do this by adding /wp-admin to the end of your website’s URL, like:
your-website.com/wp-admin
… and then entering your username and password at the login screen. Once you click “Log in,” you are taken to the WordPress “dashboard.”
If this all works, congratulations, you just logged in to WordPress and you’re ready to start learning how to use the editor!
If it doesn’t work, leave us a comment below and we’ll help you figure out what’s wrong — chances are you’re not the only one who can benefit from the solution.
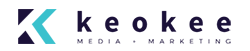
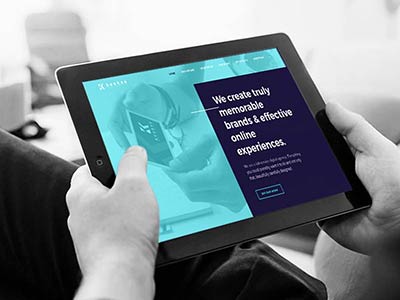




June 12, 2013, 2:25 PM
Generous sharing keokee team.